【リビングのテレビでPCライフ「EeeBox」ASUS EB1505 デスクトップPC レビュー】 [IT関連・DIY・家具]
【リビングのテレビでPCライフ「EeeBox」ASUS EB1505 デスクトップPC レビュー】

リビングダイニングに食事しながら観るためのテレビがあるのですが、このテレビをモニターにして本体のみの安価なデスクトップパソコンを物色していました。モニターもオフィスのソフトも要らないので、値段重視で…。
値段的に手頃だったのと小型でテレビの横に置いても邪魔にならないと思ってコレに決めました。
値段的に手頃だったのと小型でテレビの横に置いても邪魔にならないと思ってコレに決めました。
この記事の目次
愛称はEeeBox 型式はEB1505-B025M というPC

台湾のメーカーASUSのミニデスクトップPC です。
ASUSって時々見かけるメーカーでしたが、何て読むのか判りませんでした。
『エイスース』って読むそうです。
OS(オペレーションシステム)はあまり評判の良くないWin8です。
最初は使い慣れたWin7機を探していのですが、値段もお手頃だし、「いずれは主流になるであろう最新バージョンを練習用として買うのも悪くはないか…」と思い直して購入に踏み切りました。
届きました!おnewのパソコン
価格比較サイトで調べた結果、最安値だったアマゾンで購入しました。とってもコンパクトな箱で送られてきてとてもパソコンが入っているって感じじゃありません。

梱包を開けるとまずはキーボードが…。

本機はモニターがついていないのでテレビでの利用を前提にしているのか、キーボードもマウスもワイヤレスが標準装備です。
キーボードを取り出すと、

本体が出てきました。ちっさぃです。(^_^)

我が家に初めてニンテンドーのWiiがやってきたときも「ちっさっ!」と思いましたが、これも同じくらいのサイズです。
ごちゃごちゃと付属品が…

下の台にネジで止めると、この不自然な『浮いてる感じ』での装着が完了です。

マウスとリモコンはこんな感じ。

セッティングも簡単・便利!
リビングと自室にある2台のノートパソコンは、ミニD-Sub 15ピン・コネクタでマルチディスプレイにしています。『マルチディスプレイ』『デュアルディスプレイ』『マルチモニター』
いろいろ呼び名はあるようですがとにかく2台の画面でパソコンの操作を体験するとその便利さに感動すら覚えます。
不要なモニタがあったら是非有効活用して下さい。接続の仕方も簡単です。
いろいろ呼び名はあるようですがとにかく2台の画面でパソコンの操作を体験するとその便利さに感動すら覚えます。
不要なモニタがあったら是非有効活用して下さい。接続の仕方も簡単です。
今回、テレビとの接続は『HDMI』で行うことにしました。

動画などを観る時にはパソコンの音量では物足りないことが多く、リビングのノートPC は外付けスピーカーにしています。
今回はテレビをモニターにするので「ミニD-Sub 15ピン」で映像だけのデータ転送よりはテレビのスピーカーが使える方が便利だと思ったからです。
用意するのは『HDMI』用のケーブルだけです。
近所の電気店で買ってきました。
もちろん、テレビにもパソコンにも『HDMI』端子がついてることが必須です。
我が家のテレビは大手ブランドではない安売りのものを買ったので端子が付いているか不安でしたが背面を確認したら付いていました。(^_^)

もちろん、「EeeBox」には付いてます。

EB1505-B025M 「EeeBox」 レビュー
それでは購入したパソコンのレビューを項目を追ってしていきたいと思います。初期設定のしやすさ
とってもシンプルな『スターターガイド』
シンプルではありますが意外に頼れるガイドです。
このガイドに従ってやってみたらとっても簡単でした。
ほぼ自動にやってくれますのでITリテラシーの低い私でも手間いらずです。
無線ルーターとの接続も簡単に終了しました。
DELLのパソコン、HPのプリンタを購入した時には『やっぱ海外の製品は説明が英語だったりして不便さを感じるなぁ』と思いましたが今回は台湾メーカーでしたが説明書について特に気になりませんでした。
起動時の状況
電源を投入するとDVDドライブが回りだし、結構うるさいです。(^_^;)
でも、すぐに大人しくなります。立ち上がりは比較的早いのでは…。
ワイヤレス・マウス&キーボード
付属のワイヤレスのマウスは廉価版な感じで余計なボタンがついてません。それ自体はまぁ、いいのですが、本体との位置関係があまり良くないと意外に電波が届かずイライラすることも…。
本体から離れて使うという『使い方』の問題かもしれませんね。
テレビをモニター代わりに利用する難点の一つはワイヤレスの電波が届きにくいということかなぁ…。
キーボードのタッチは可もなく不可もなくいった感じですが、テンキーが付いているのは私好みです。
ただ『NUM LOCK』を電源投入するたびにONにしなければならないタイプなのが面倒です。
キーボードは電波に対する指向性がマウス以上に場所を選ぶ感じがあり、イラつきます。
ちょっと本体を置く位置を考えないといけないかも…(^_^;)
インターフェース等
HDMI/USB3.0×2/USB2.0×4/ミニD-sub15ピン/SDカードスロット私の利用目的では十分過ぎます。
USBは前面に2個、背面に4個あります。SDカードスロットも前面です。
USBの種類の違いについては下のサイトを参考にしてみて下さい
前面にはマイク端子、ヘッドフォン端子が付いてます。
ちなみにこの本体、小さいのでテレビにくっつけることもできます。
ただ、DVDやSDカードの抜き差しなどを考えるとテレビ背面にくっつけられるメリットはあまり感じませんでした。
プリインストールソフト等
ブラウザ(IE)とメーラー(Outlook)、『メモ帳』、ブログの画像を加工している『ペイント』ぐらいしか付いてませんが私には十分です。一応、使用期間限定のエクセル、ワードの類似品、キングソフトが付いています。
まぁ、どっちでもいいです。
利用はほとんどインターネットを前提にしていますので…。
EeeBox〔基本スペック〕
(本体サイズ)
幅39×高さ193×奥行き193mm
幅39×高さ193×奥行き193mm
(重さ) 約1.2kg
(CPU)
デュアルコアCeleron 847(1.1GHz)
デュアルコアCeleron 847(1.1GHz)
(メモリ)4GB
Windows8 レビュー
私には使いにくいです。一般的に言われているように、Win7までのOSに慣れている方には、直感的に使いたいものを選べないのが面倒な感じです。
しかも私のディスプレイはタッチパネル仕様ではない『ただのテレビ』ですから、まったくもって意味がない感じです。
でも使っているいうちにある程度、どこをクリックすればいいかは慣れてきました。
今回のPC購入の最大の目的は?
さて、今回このPCを購入した最大の目的はと言いますと…それはズバリ『妻のデジタルデバイド解消』です。
妻はガラケーでメールとネットサーフィンする程度でほとんどIT機器を触っておらず、さすがにちょっとは『コンピュータ』に慣れてもらおうかと…。
今後は行政のサービスなどもITを使えないと不便な世の中になっていくのではないかと思い、高齢になる前に一通り覚えておいて欲しいので、まずはインターネットの世界を体感して欲しいと。
妻は在宅酸素療養をしているので「ダイニングから移動しないで使えた方が便利かな?」って思って、テレビとの接続を思いついたのです。
【妻が「慢性血栓塞栓性肺高血圧症」という難病かもしれない】
【酸素吸入の実態のご紹介 ~HOT 『在宅酸素療法』~】
しかし、この後それを阻むある出来事が…
以下の2つの記事をご参照下さい。
キャリアが「もうガラケーでの通信サービスは終了しました」って言うまでスマホへの乗換えは考えていなかったガラケー好きの私でしたが、なんと年末にあっさりとガラケーを捨てiPhoneに乗換えてしまいました。
今回はその経緯と使ってみた感想などをお伝えしたいと思います。
スマホへの乗換えにイマイチ乗り気でない方は参考にしてみて下さい。
今回はその経緯と使ってみた感想などをお伝えしたいと思います。
スマホへの乗換えにイマイチ乗り気でない方は参考にしてみて下さい。
リビングダイニングでテレビをモニターとして使い始めた我が家。
ダイニングテーブルでワイヤレスのキーボードとマウスを操作/収納するために今回『スライドテーブル』を自作することにしました。
材料調達から製作過程まで写真・図解入りでご紹介します。
ダイニングテーブルでワイヤレスのキーボードとマウスを操作/収納するために今回『スライドテーブル』を自作することにしました。
材料調達から製作過程まで写真・図解入りでご紹介します。
スポンサーリンク
スポンサーリンク
【サクサク動いた!PCのリフレッシュに挑戦してみた 元凶はアイツ、だった…〔後編〕】 [IT関連・DIY・家具]
【サクサク動いた!PCのリフレッシュに挑戦してみた 元凶はアイツ、だった…〔後編〕】

『キビキビ動くPC』を手に入れながらも何故かブラウザを立ち上げた途端に遅くなるPCに心が折れ、ふて寝をしてしまった〔前編〕でしたが、ブラウザの動作環境が悪化する原因を突き止めその対策を施して無事『サクサクなPC』を取り戻しました。
この記事の目次
気を取り直して再挑戦
〔前編〕の記事でご紹介しました通り、動きの極端に遅くなったPCをリフレッシュするべく、ネットで見つけた各種の『PCのサクサク化策』を試した私ですが…。 ぐずぐず。
ぐずぐず。すっかり疲れてふて寝してしまいましたが、翌日気を取り直して再挑戦しました。
タスクマネージャーでメモリの使用状況を確認したら…
とりあえずインターネットを使用しなければサクサク動く、しかも2台あるPCが同時期に遅くなったことを考えるとブラウザが原因であると考えるのが自然です。そこで『タスクマネージャー』でメモリの使用状況を調べてみました。
っていうか、まずここを調べなさいって感じですよね?
ともあれ、こんな感じです。
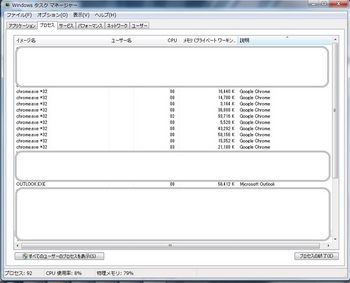
実は上記の画像は現在のものをコピーしたものです。
対策前はもう少し沢山のメモリを使用していました。
詳しくはわからないのですが、どうもグーグルクローム関係だけで10以上の『何か』が動いているらしい、ことがわかりました。
しかも結構な容量をくってます。
300MB以上…。
私のPCはメモリが2GBしかありませんので結構な占有率です。
インターネットエクスプローラー(IE)からグーグルクロームに乗り換えた時に、その動作の軽快ぶりに感嘆の声を上げた私です。
「クローム」って軽いブラウザじゃないの?ってちょっと「はてなマーク」です。
ということで、困った時のグーグル先生。
早速『グーグルクローム 動作 遅い』などのワードでグーグル先生にお尋ねしてみると…。
出てくる出てくる…。
『グーグルクロームは決して軽いソフトではない』ことが判明
私はIEから乗り換えた時のグーグルクロームのあのサクサク感が既に体に沁み渡っていました。でも調べてみると実は『クローム』は重厚なプログラムであることを知りました。
中でも下記のサイトのこんな記述が目を引きました。
記事からの抜粋Google Chromeが「軽さ」を売りにしていたのは過去の話。最近は先進的な機能を盛り込んだ分、重くなっており、ちょっと古いマシンで重いページを開くと、固まってしまうこともしばしば。軽量化のためのチューンアップが欠かせないのだ。
引用元:マイナビニュース2013/04/13 最近Chromeが重いと感じたら…軽さを取り戻すための6つの爆速化設定 http://news.mynavi.jp/c_cobs/news/oshiete/2013/04/chrome6.html
あら?そうなの? クロームって重いプログラムなんだ…。
いろいろ読み漁ると、結構試してみる価値がありそうなものがあることがわかりました。
その中から私が最も注目したのがこれです。
『グーグルクロームは常駐しちゃうソフト』であることも判明
私は常駐ソフトというのが大嫌いです。以前のスペックより高い機種のPCを購入して、いつも「今度は大丈夫だ」と思っても何だか重くなってくるのですが、その元凶は常駐ソフトが裏で動いてメモリをくって軽快化を阻害しているという思いがあります。
ITリテラシーのないオヤジユーザーの妄想かもしれませんが、以前のPCではとにかくウィルス対策ソフトの常時稼働でかなりのストレスを溜め込んで使用していた経験から『常駐ソフトって大嫌いっ!』って半ば常駐ソフトアレルギー気味です。
(^_^;)
しかもリテラシーの低い私には一体何が『常駐している』のかわからないというのが歯がゆいんです。
ですから、ある記事でクロームも実は常駐部分があってブラウザを起動していなくても常時メモリを消費しているという事実を知るにつけ、
『クローム、お前もかっ!』てな気持ちでいっぱいでした。
実は、この時点で、
「悪いがクローム、もう君とは付き合っていくことはできない、さよならだね、僕たち…」

ということで、ブログ作成を共に歩んできたクロームとの別れの悲しみを押さえつつ、
代わりのブラウザを物色することにしました。(実は変わり身が早い)
このブログにはこんな風に書かれていました。
記事からの抜粋人々は何か勘違いしているようだが、 「 Google Chromeはサクサク動作する高速で軽量なウェブブラウザです」 ということはない。そのことが成立したのは、Chrome が登場したばかりのころ、つまり、2008年のころだ。なるほど、このころの Chrome は「サクサク動作する高速で軽量なウェブブラウザ」だった。しかし、その後、Chrome は滅茶苦茶に重いブラウザへと変貌してしまったのだ。 特に問題なのは、高速起動のために、動作プログラム(プロセス)を複数に分割してしまったことだ。そのせいで、6個ぐらいのプログラムが同時稼働する。このことは、4コア4スレッドの CPU には速度向上の効果をもたらすが、逆に、1コア2スレッドぐらいの CPU では速度を大幅に遅くする効果が生じる。 だから、こんな重いブラウザは、さっさと捨ててしまえばいいのだ。
引用元:Open ブログ Chrome が重いときは? http://openblog.meblog.biz/article/9815042.html
結局このブログでもおススメされていた「Opera」を新しいパートナーに選びました。

早速ダウンロードページにアクセス!
ところが、何度やってもインストールができない…

あっ!そうだっ!
「僕には君しかいない、そういう事なんだね。グーグル。」

ということで、ブラウザ入れ替えも面倒になってきてなんとかクロームを快適に動かすことを再チャレンジすることにしました。
(変わり身が早い上に、面倒くさがりなのか、マメなのか、もはや分からない?)
グーグルクロームの常駐化を止めてみる
ということで、まずは常駐しているのを止めてみることにしました。(手順1)ブラウザの右上の三本横棒マークをクリック
(手順2)「設定」をクリック
(手順3)「詳細設定を表示」をクリック
(手順4)「システム」 「□ Google Chromeを閉じた際にバックグラウンドアプリの処理を続行する」のチェックをはずす
とりあえずこれで一旦再起動をかけてみました。
う~ん、何か体感速度があんまり変わらない…。
もっと根本的に変える方法、ないのかなぁ…。

みんなクロームには苦労してたんだ!そしてこれこそ決定版だ!
また、グーグル先生とネットサーフィンの旅に出てみました。すると興味が湧く記事が…。
どうやら、1回クロームをアンインストールして再インストールすると軽くなるらしい…。
理屈はよくわからないけど、効果テキメンらしいので、やってみることにした。
段取りとしては…
アンインストール前に「履歴」を消去
アドオン設定フォルダをバックアップ
グーグルのアカウントを持って運用している場合には『同期』が取れているのでアドオンやブックマークは再インストール後も復帰してくれます。
しかしながらアドオンの設定までは自動で復帰してくれないということで、バックアップしなければならないようです。
しかし、私の場合は前回の記事でもお知らせした通り、『軽快化第1弾!』で既にアドオンを削除してしまっているので、関係ない、たぶん、きっと、ということで、この工程は省略しました。
クロームにグーグルアカウントでログインして同期しておく
これはいつもそうしているので問題ないと理解しました。
何と言っても、2台あるPCのうち、どちらかのPCでブックマークすると、その後もう1台のPCでクロームを立ち上げたときに必ず新規登録したブックマークも登録済です。
問題ないということは比較的自信がありました。たぶんね、きっとね…。
さぁ、思い切ってアンインストール!
安易ん?捨てーる?
そして再起動!
エヴァンゲリオン、発進!


おぉぉぉぉぉ!

めっちゃ速い!
サクサクしてて
やりました。やっと求めていた操作感。
このアンインストールは劇的に効果があったので、前回記事で行ったシステム関係の設定を戻してみました。
文字が読みにくかったり見栄えが悪かったので、もしネット環境が回復しているのなら、多少、他の動作が超スピードでなくても別にストレスも感じません。
自動復元の無効化などリスク覚悟の点もあったので、一旦システム関係の設定は初期値に戻しました。
再度、再起動をかけて動作確認しましたが、全く問題なくサクサク動くようになりました。
ということで、最悪リカバリディスクの登場も覚悟して臨んだ、
私の『PCリフレッシュ作戦』は無事に成功裡に終わりました。
とっても嬉しかったです。
もし、最近ネットサーフィンが『ネットバタ足』ぐらいにスピードダウンしているなぁ、とお感じの方は、お試ししてみてはいかがですか?
でも、多少のリスクも伴いますので、当ブログのリンク記事その他を参考にして頂いて慎重に進めて頂ければと思います。
PCの調子が悪くなり異常な動作速度が続くようになりました。元々そんなにサクサク動くという感じでは無かったのですが、ある日を境にもうブログの更新なんてとてもやる気にならなくなるくらいの動作速度になってしまいました。
そしてついに…
そしてついに…
スポンサーリンク
スポンサーリンク
【サクサク動いた!PCのリフレッシュに挑戦してみた 元凶はアイツ、だった…〔前編〕】 [IT関連・DIY・家具]
【サクサク動いた!PCのリフレッシュに挑戦してみた 元凶はアイツ、だった…〔前編〕】

PCの調子が悪くなり異常な動作速度が続くようになりました。元々そんなにサクサク動くという感じでは無かったのですが、ある日を境にもうブログの更新なんてとてもやる気にならなくなるくらいの動作速度になってしまいました。
この記事の目次
戦慄の『青色』
最近PCの調子が悪くなり異常な動作速度が続くようになりました。元々そんなにサクサク動くという感じでは無かったのですが、ある日を境にもうブログの更新なんてとてもやる気にならなくなるくらいの動作速度になってしまいました。
そしてついに…
その日、私は結構気合を入れてブログの記事を3時間くらいかけて書いていました。
そしてレイアウトを確認して保存すれば終わりという時にブログのプレビューボタンをクリックした瞬間に…、
一瞬「ブラウザのメモリ不足」を示唆する警告画面の後に強制シャットダウン!
『Oh!No!』

私のパソコンライフの黒歴史
私のPC環境の歴史は…新品のPCが我が家にやってくる
やったぁ!
サクサク動いて気持ちいぃ!
サクサク動いて気持ちいぃ!
どんどんインストールしても
快適♪快適♪
快適♪快適♪
あれ?
最近何だかおっそいなぁ…
最近何だかおっそいなぁ…
やばいよぉ、この動き…
最終的に
画面が真っ青になったまま
二度と戻ってこない
二度と戻ってこない
という
この時は完全にハードディスクが壊れ買い換えを余儀なくされました。
現在は、リビングと自室に1台づつ、計2台のPCを利用しており、万一のことがあってもバックアップ態勢はあるものの、今回はこの2台のPCが同時に急激に動作が遅くなったので、こりゃ早急に対策を立てないとヤバい…。
ということでPCがまだ『息をしているうちに』ネットであれこれ調べました。
私は理系出身ではありますが、ITリテラシーはからきし自信がありません。
実際のところ我が家で最もITリテラシーが高いのは小学生の息子という状況です。
ということで、私の説明だけではPCのリフレッシュをするのに説明が不十分な面もあるかもしれませんが、何はともあれ回復はできたのでそのことを今回はお伝えしたいと思います。

最近、『あれ?PCの動作が最近遅いなぁ…』ってお感じの方がいらっしゃいましたら『ちょっと調べてみるかなぁ』というきっかけぐらいにはなるかと思いますのでご参考にして下さい。
私のPC環境の概略
2台あるPCのうち、まずはリビングに置いてある家族共用のPCでやってみることにしました。このPCのスペックと環境はこんな感じです。
PCスペック
〔CPU〕
Intel Pentium CPU B950 2.10GHz
Intel Pentium CPU B950 2.10GHz
〔メモリ〕
2.0GB
2.0GB
〔HD〕
580GB + 外付け931GB
580GB + 外付け931GB
〔OS〕
Windows 7 Home Premium
Windows 7 Home Premium
利用アプリケーション
〔ブラウザ〕
グーグルクローム
グーグルクローム
〔メーラー〕
Outlook
Outlook
「PCを軽くするコツまとめ」を1から試してみた
まずやったことはネットで検索して関連の記事が載っているサイトを探すことでした。そしてこんなページを見つけました。
とても親切にいろいろなPC軽快化策が掲載されていました。
まずは危険度がなさそうな対策を順番に試してみることにしました。
〔1〕OSの設定を変える
1つ目は「コンパネで各種設定を変更して視覚効果をパフォーマンス重視にする」ということです。確かに効果はありそうですが、ちょっと画面の見栄えが悪くなりました。
文字もちょっとカクカクした感じの表示になって読みにくさがありますが、速さを回復するためにはやむ得ない、かなぁ…。って感じでした。
2つ目は「自動復元の無効化」です。
これはややリスクが伴うかな?とも思いました。
万一のことがあった場合に復元ができなくなってしまいますから…。
でもいきなり『飛ぶ』こともないだろう、って根拠もなく急に楽観的になって試してみることにしました。
他の対策との合わせ技で効果があったらすぐに元に戻せばいいやって軽いノリです。
作業は特に問題なく終わりました。
3つ目は「電源管理の最適化」です。
これは省電力優先からパフォーマンス優先に設定変更する対策です。
「こんなことぐらいで効果があるのかなぁ?」って半信半疑でしたが、参照したサイトの説明では難易度は簡単で効果が絶大のマークが記載されており「よっしゃ、よっしゃ、まさに俺のためにあるような対策だ」ってことで喜んで設定変更。
〔2〕キャッシュ等の不要ファイルの削減
ブラウザのキャッシュメモリを削除します。閲覧履歴とかそんなやつです。
これはたまに自分でやったりしていました。
でもあんまり効果ないなぁっていつも思いながらやってましたので、あまり期待はしていませんでしたが、やらないよりはやった方がましかなぁって感じでやってみました。
〔3〕OS標準のシステムクリーナー
これはWindowsに付いている不要ファイルのお掃除機能を利用するものです。「アクセサリ」 → 「システムツール」 → 「ディスク クリーンアップ」
で呼び出せます。
正直なところ、一体何を削除するのか定かでなかったので、一瞬「ホントにやっても大丈夫なのかな?」って躊躇しましたが、躊躇したのはホントに『一瞬』ですぐに記述されている操作に移行してました。
もうここまでくると勢いが止まりません。(^_^;)
〔4〕不要なアプリやガジェットを減らす
デスクトップをきれいさっぱり!確かに余計な、あっても無くてもいいアイコンがデスクトップを飾っていたので、
ショートカットキーアイコンやら、仮置きのファイルやら綺麗にお掃除しました。
デスクトップには、コイツ

だけになりました。
次に使っていないアプリケーションは一気にアンインストールしました。
私のアンインストールが『安易、ん?捨てーる』でないことを祈りながら…。(^_^;)
一応、使っていないように見えて『裏で動いている』ソフトもありますから、いろいろネットで検索して、私にしては少し慎重に取捨選択はしたつもりですが…。
〔5〕ウィルスソフトを軽くする
これは過去にいろいろ検討した経緯がありましたので手を出しませんでした。ウィルスだけは怖いので…。
〔6〕自動アップデートの無効化
これもちょっとまずいかなとも思いましたが、効果を確認したら元に戻せばいいやってな感じで、とりあえずやってみました。〔7〕各種最適化ツールを使用する
Defrag(デフラグ)、checkdisk(チェックディスク)の実行。これはその昔、私が何をやっていいか良くわからない時にやっていました。
その昔は多少のハードディスクの空容量を増やす効果があるということは知っていましたが、今回はハードディスク容量に問題は無さそうなのでやらなくてもいいかな?って一瞬思いましたが、次の瞬間には操作に移っていました。(勢い、勢い)
〔8〕ブラウザを軽くする
「不要なアドオンを切る」グーグルクロームの便利なアドオンを入れていたのですが、まぁ、また後でインストールすればいいやって、バッサリと外しました。
「軽いブラウザに乗り換える」
実はこれはこの作業に入る前に検討したのですが、今回参照したサイトも含め私が使っているグーグルクロームが推奨されるサイトの説明を多く見ましたのでとりあえず現状維持としました。
〔9〕ホコリの掃除
面倒なので省きました。(勢いがあるくせにこういうところでは勢いが発揮されないズボラぶり)〔10〕リカバリ
リカバリディスクで購入時に戻す、実は上記を勢いよくやったのは、最悪はこれを覚悟していたからです。とりあえず、いろいろ試してダメだった時の奥の手と考えていました。
さて!いよいよ確認 その効果は?
ここまでやって一旦PCを再起動!ワクワクしながら起動後の動きを確認してみます。
スゴイ!スゴすぎる! サクサクなんてもんじゃありません。
動きが機敏で目が追いつかないくらい!(大げさな…)
ホントにサクサク動きます。
ということで一番気になったネット環境を試すためにブラウザを起動してみます。
………あれ?
あんなにもキビキビした動きをしていたのに、ブラウザを立ち上げたら、
全く改善されていません。何ということでしょう…。

夜中にあれこれ悪戦苦闘してやったのに、このガックリ感は本当に脱力を覚えました。
もう疲れてしまって、この日は諦めて寝ることにしました。

『キビキビ動くPC』を手に入れながらも何故かブラウザを立ち上げた途端に遅くなるPCに心が折れ、ふて寝をしてしまった〔前編〕でしたが、ブラウザの動作環境が悪化する原因を突き止めその対策を施して無事『サクサクなPC』を取り戻しました。
スポンサーリンク
スポンサーリンク
【ネットで個人情報流出被害 遭わないための予防策】 [IT関連・DIY・家具]
先日メールで個人情報流出の通知がきました。
大手の会社の無料サービスを利用していたのですが、サーバーの不正アクセスによる
流出事件とのことです。
このような不正事件が身近に起こるネット環境のなか、
今回はネットの個人情報漏えい事故に対する個人ができる防御策について考えてみたいと思います。

ここって結構ポイントだったりする気がします。
流出事件が珍しいことでなくなりつつあり、誤解を恐れずに言えば、
『個人情報流出事件は市民権を得てしまった』
ということだと思います。
サービスを提供する側の姿勢も以前のような
『平身低頭するお詫び』の姿勢 から、
『私たちは最大限、個人情報流出の防止に努力します。
それでも起きてしまった流出事故はある種の不可抗力です。
謝罪は致しますが、実質的に何の救済措置も講ずることができません。
ですから、それを覚悟でご利用下さい。
また利用者もできる限りの努力をして下さい。
それができなくて事故が起きたらお客様も努力不足ですので責任の一端を感じて下さいね。』
って、感じに変わりつつあるような気がします。
上記の文章は冗談ではありますが、そんなに間違ってもいない気がするのですがいかがでしょう…。
今回、通知がきた私の個人情報の流出の件の対処についてご説明しながら個人情報をネットの世界からどうやって守っていくのかを考えてみましょう。
メール内には『こちらのページから』みたいに案内がありサイトのアドレスがリンクされています。
まず注意したいのがこれらの通知メールが本物かどうかということです。
「あ、私のとこにも来たか」
ってことで信用してしまうかもしれませんが、逆にこの様なニュースを知って「悪用してやろう」って輩がいてもおかしくありません。
ですから、まずは通知を疑うところから始める必要があります。
以前にお遊び記事【迷惑メールで楽しんでみる】で、私の迷惑メールとの格闘の様子をお伝えするとともに、折角来た迷惑メールをですから笑い飛ばしてこいつらにも少しは役立ってもらおう、という試みをしました。
1日に100件以上くることもある迷惑メールの傾向が最近少し変わってきています。
ア〇ルト系、ロ〇シッ〇ス系、金-融系、などと並んで多くなったのが、
「IDの登録が完了しました」とか、
「登録内容の変更をお願いします」だとか、
「至急登録の確認をお願いします」
などの迷惑メールです。
きっと沢山来るということは、一定割合で『ひっかかる人』がいるという言うことでしょう。
ネットの登録処理はほとんど数秒以内に関連メールが来ますから、忘れた頃にこんな風に登録に関するメールが届くことがありません。
ですから『待ってもいない』この様な『通知メール』を装ったメールが来たとしても、ほとんどは偽物と思って間違いありません。
迷惑メールはそのほかにも『メール不達通知』を装ったものなどもあります。
ホントにあの手、この手を考えてきます。くれぐれもご注意を。
そこに記述されているサイトのアドレスは『にせサイト』へのリンクである可能性が高くなります。
今回私はメールに記述されているアドレスを利用せず、ブラウザに登録されている『お気に入り』からアクセスしてログインした後にメールに記述されている対処を済ませました。
こうすれば仮にメールが偽物だったとしても偽サイトへの誘導にはひっかかることはありません。
ちなみにグーグルのブラウザ『グーグルクローム』のお気に入り(ブックマーク)は、PC内のデータとして保存されるのではなくグーグル側に保存されたデータをその都度利用しています。
従ってグーグルのデータを改ざんをされると、お気に入り(ブックマーク)すら信用できなるという由々しき事態にも発展されるかもしれないですね。
絶対に必要なサービスではないし、個人情報の流出に対して扱いが雑だと感じたので、今後このサービスを受けるに値しないと判断したからです。
実際、そんなに頻繁に使っていませんでしたし…。
もはやサイバー攻撃に100%安全に守り切れる企業など存在しないと考えた方が無難でしょう。
とすれば、被害に遭う確率を下げる最も効果的な対処法は、
自分の個人情報を提供する先を減らすこと、ではないでしょうか?
サイトのメイン画面やログインした画面、設定変更画面などに『解約・解除の方法』が表示されていないケースが非常に多いです。
今回のケースもそうでした。
大抵は、『ヘルプ』に記載されています。
ヘルプの『FAQ』や『よくある質問』などの項目から
『解約するにはどうしたらいいですか』みたいな質問を選ぶと、そこに解約の方法や解約画面へのリンクが張られています。
商売ですから仕方ありませんが、この様なサイトの作りになっているのは不親切な感じがします。
でもご安心下さい。
大抵このような不便さは先人が同じ思いをしていますので、
『〇〇 解約 方法』
なんてワードで検索すれば親切な回答に出会えます。
最近は不正行為をするための『偽ホームページ』は当たり前に存在しています。
しかも、本物と見分けがつかないくらい巧妙に作られているらしいです。
ですから、リンクをクリックしたサイトを信用してそのサイトの『入力フォーム』を利用することは勇気の要ることです。
【とうとう発生してしまった ~ネットバンキング不正送金】
【ネット犯罪の巧妙さ ネットバンキングウィルス感染にご注意】
では、『フィッシング詐欺』と呼ばれる従来のこれらの手口以外に、『本物の銀行のホームページ』にアクセスしても偽物の指示に従うように誘導されるケースがあることの注意喚起を致しました。
今は『本物のホームページ』にたどり着いたからと言って安心できるわけではありませんが、少なくとも『偽物のホームページ』に誘導されたら、何かしらの二次的被害に遭うことは免れないでしょう…。
本当に怖い状況になってきました。

銀行のネットバンキングの様な重要な情報を取り扱うサービスから、ちょっと気軽にメールマガジンに登録したり…。
登録内容に応じて、入力を要求される項目、個人情報も異なると思いますが、IDとパスワードは良くある項目です。
そのパスワードを全てのサービスで共通に使用していたりすると、1つのサービスで漏えい事故があると全てのパスワードがばれてしまう可能性があります。
恐らく、この様な不正事件を起こす人たちも研究していると思います。
1つゲットした『パスワード』を『有効利用』できないかと…。
何せ、頭良い人たちですよね。銀行が専門家に依頼して構築したセキュリティを破って、
本物のホームページから不正画面への誘導までできるくらいのスキルを持ってるわけですから…。
企業はこららの対策に莫大な費用を投入していると思います。
それでも、こうなってしまうんですから…。
最近は銀行からしょっちゅう注意喚起のメールが届きます。
と、言うことで…
IDやパスワードはサービスごとに違うものにするのもひとつの防御法として励行した方が良さそうです。


大手の会社の無料サービスを利用していたのですが、サーバーの不正アクセスによる
流出事件とのことです。
このような不正事件が身近に起こるネット環境のなか、
今回はネットの個人情報漏えい事故に対する個人ができる防御策について考えてみたいと思います。

当たり前になりつつある個人情報の漏えい事例
個人情報の流出騒ぎも最初の頃は大騒ぎして企業は漏えい事件が起こると大量の対象者で費用がかさむとわかっていても、『おひとり様に500円の金券をお配り』してお詫びなどをしていましたが、今では当たり前の事件になりつつありお詫びのメールが1通が来るだけです。ここって結構ポイントだったりする気がします。
流出事件が珍しいことでなくなりつつあり、誤解を恐れずに言えば、
『個人情報流出事件は市民権を得てしまった』
ということだと思います。
サービスを提供する側の姿勢も以前のような
『平身低頭するお詫び』の姿勢 から、
『私たちは最大限、個人情報流出の防止に努力します。
それでも起きてしまった流出事故はある種の不可抗力です。
謝罪は致しますが、実質的に何の救済措置も講ずることができません。
ですから、それを覚悟でご利用下さい。
また利用者もできる限りの努力をして下さい。
それができなくて事故が起きたらお客様も努力不足ですので責任の一端を感じて下さいね。』
って、感じに変わりつつあるような気がします。
上記の文章は冗談ではありますが、そんなに間違ってもいない気がするのですがいかがでしょう…。
今回、通知がきた私の個人情報の流出の件の対処についてご説明しながら個人情報をネットの世界からどうやって守っていくのかを考えてみましょう。
通知メールを信用し過ぎない
今回のメールではセキュリティ確保のためパスワードの再設定などをするように案内されていました。メール内には『こちらのページから』みたいに案内がありサイトのアドレスがリンクされています。
まず注意したいのがこれらの通知メールが本物かどうかということです。
当たり前のように届く「にせメール」
既にこのような流出事件をニュースなどで知っていて自分のところにも来たら、「あ、私のとこにも来たか」
ってことで信用してしまうかもしれませんが、逆にこの様なニュースを知って「悪用してやろう」って輩がいてもおかしくありません。
ですから、まずは通知を疑うところから始める必要があります。
以前にお遊び記事【迷惑メールで楽しんでみる】で、私の迷惑メールとの格闘の様子をお伝えするとともに、折角来た迷惑メールをですから笑い飛ばしてこいつらにも少しは役立ってもらおう、という試みをしました。
1日に100件以上くることもある迷惑メールの傾向が最近少し変わってきています。
ア〇ルト系、ロ〇シッ〇ス系、金-融系、などと並んで多くなったのが、
「IDの登録が完了しました」とか、
「登録内容の変更をお願いします」だとか、
「至急登録の確認をお願いします」
などの迷惑メールです。
きっと沢山来るということは、一定割合で『ひっかかる人』がいるという言うことでしょう。
ネットの登録処理はほとんど数秒以内に関連メールが来ますから、忘れた頃にこんな風に登録に関するメールが届くことがありません。
ですから『待ってもいない』この様な『通知メール』を装ったメールが来たとしても、ほとんどは偽物と思って間違いありません。
迷惑メールはそのほかにも『メール不達通知』を装ったものなどもあります。
ホントにあの手、この手を考えてきます。くれぐれもご注意を。
ネットで個人情報を守る ポイントその1
・メール等で通知が本物であると安易に信用しない
・サイトへのアクセスは『お気に入り』など信用できる方法で
「にせメール」の対処法
「にせメール」だとしたら…そこに記述されているサイトのアドレスは『にせサイト』へのリンクである可能性が高くなります。
今回私はメールに記述されているアドレスを利用せず、ブラウザに登録されている『お気に入り』からアクセスしてログインした後にメールに記述されている対処を済ませました。
こうすれば仮にメールが偽物だったとしても偽サイトへの誘導にはひっかかることはありません。
ちなみにグーグルのブラウザ『グーグルクローム』のお気に入り(ブックマーク)は、PC内のデータとして保存されるのではなくグーグル側に保存されたデータをその都度利用しています。
従ってグーグルのデータを改ざんをされると、お気に入り(ブックマーク)すら信用できなるという由々しき事態にも発展されるかもしれないですね。
危ないサイトとの付き合いを止めるという選択肢
私はメールで通知された作業を終えましたら、結局このIDはすぐに削除してしまいました。絶対に必要なサービスではないし、個人情報の流出に対して扱いが雑だと感じたので、今後このサービスを受けるに値しないと判断したからです。
実際、そんなに頻繁に使っていませんでしたし…。
ネットで個人情報を守る ポイントその2
・不要なサービスに安易に申し込まない
・使わなくなったサービスは放置せずにこまめに解約
もはやサイバー攻撃に100%安全に守り切れる企業など存在しないと考えた方が無難でしょう。
とすれば、被害に遭う確率を下げる最も効果的な対処法は、
自分の個人情報を提供する先を減らすこと、ではないでしょうか?
登録したアカウントを解約するのは意外に面倒
ところで、この手のサービスって解約する時って、どうやっていいかわからないケースが多いです。サイトのメイン画面やログインした画面、設定変更画面などに『解約・解除の方法』が表示されていないケースが非常に多いです。
今回のケースもそうでした。
大抵は、『ヘルプ』に記載されています。
ヘルプの『FAQ』や『よくある質問』などの項目から
『解約するにはどうしたらいいですか』みたいな質問を選ぶと、そこに解約の方法や解約画面へのリンクが張られています。
商売ですから仕方ありませんが、この様なサイトの作りになっているのは不親切な感じがします。
でもご安心下さい。
大抵このような不便さは先人が同じ思いをしていますので、
『〇〇 解約 方法』
なんてワードで検索すれば親切な回答に出会えます。
しかも解約にも用心深さが必要
但し、ここでも注意したいのが、その回答に書かれているリンクからサイトにアクセスしないことです。最近は不正行為をするための『偽ホームページ』は当たり前に存在しています。
しかも、本物と見分けがつかないくらい巧妙に作られているらしいです。
ですから、リンクをクリックしたサイトを信用してそのサイトの『入力フォーム』を利用することは勇気の要ることです。
ネットで個人情報を守る ポイントその3
・入力フォームに入力する前には、再度
「このページって偽物って可能性、無いよな?」
と自問する
「このページって偽物って可能性、無いよな?」
と自問する
巧妙な「にせサイト」
以前お伝えした記事【とうとう発生してしまった ~ネットバンキング不正送金】
【ネット犯罪の巧妙さ ネットバンキングウィルス感染にご注意】
では、『フィッシング詐欺』と呼ばれる従来のこれらの手口以外に、『本物の銀行のホームページ』にアクセスしても偽物の指示に従うように誘導されるケースがあることの注意喚起を致しました。
今は『本物のホームページ』にたどり着いたからと言って安心できるわけではありませんが、少なくとも『偽物のホームページ』に誘導されたら、何かしらの二次的被害に遭うことは免れないでしょう…。
本当に怖い状況になってきました。

身を守るアカウント・ID・パスワードの管理
沢山の方がネットを介していろいろなものに『登録』をされていると思います。銀行のネットバンキングの様な重要な情報を取り扱うサービスから、ちょっと気軽にメールマガジンに登録したり…。
登録内容に応じて、入力を要求される項目、個人情報も異なると思いますが、IDとパスワードは良くある項目です。
そのパスワードを全てのサービスで共通に使用していたりすると、1つのサービスで漏えい事故があると全てのパスワードがばれてしまう可能性があります。
ネットで個人情報を守る ポイントその4
・IDやパスワードは、サービスごとに違うものを利用して連鎖的な流出に備える
恐らく、この様な不正事件を起こす人たちも研究していると思います。
1つゲットした『パスワード』を『有効利用』できないかと…。
何せ、頭良い人たちですよね。銀行が専門家に依頼して構築したセキュリティを破って、
本物のホームページから不正画面への誘導までできるくらいのスキルを持ってるわけですから…。
企業はこららの対策に莫大な費用を投入していると思います。
それでも、こうなってしまうんですから…。
最近は銀行からしょっちゅう注意喚起のメールが届きます。
と、言うことで…
IDやパスワードはサービスごとに違うものにするのもひとつの防御法として励行した方が良さそうです。
ネットで個人情報を守る 本日のまとめ
・ネットで個人情報を提供するのは最小限に
・サイトの入力フォームに入力する前に確認を励行
偽物ではないか? 送って良い相手か? 送る方法に問題ないか?一呼吸おいて考えてから送信ボタンをクリックする
偽物ではないか? 送って良い相手か? 送る方法に問題ないか?一呼吸おいて考えてから送信ボタンをクリックする
スポンサーリンク
スポンサーリンク
【通販で買った「階段付きロフトベッド」を組み立ててみた】 [IT関連・DIY・家具]
【通販で買った「階段付きロフトベッド」を組み立ててみた】

あれこれ検討した結果、通販で購入することにした「ロフトベッド」が本日届きました!組み立ての様子と完成品の感想などを写真入りでご紹介致します!
組み立て式のロフトベッドのご購入をお考えの方には万全の準備で臨むことをおススメします。ご参考にしてみて下さい。
組み立て式のロフトベッドのご購入をお考えの方には万全の準備で臨むことをおススメします。ご参考にしてみて下さい。
この記事の目次
≪2016年11月20日追記≫
私の運営しているもう一つのブログ『SHARE-NOTE シェアノート』にてロフトベッドについての記事を書いています。宜しかったらコチラもご覧になってみて下さい。
⇒ 通販で購入・利用してみて感じた ロフトベッド購入のポイントまとめ
⇒ 〔購入後に気付いた〕ロフトベッド購入の盲点 3つのポイント
⇒ ロフトベッド活用法 私のコーディネート
私の運営しているもう一つのブログ『SHARE-NOTE シェアノート』にてロフトベッドについての記事を書いています。宜しかったらコチラもご覧になってみて下さい。
⇒ 通販で購入・利用してみて感じた ロフトベッド購入のポイントまとめ
⇒ 〔購入後に気付いた〕ロフトベッド購入の盲点 3つのポイント
⇒ ロフトベッド活用法 私のコーディネート
ロフトベッド 購入商品の概要
今回購入のロフトベッドは、今春高校生になる長女用に購入しました。購入先は通販大手の「ニッセン」です。
『ベッドの下に机が付いているタイプ』のロフトベッドを条件に探しました。
購入の決め手になったのは、
- 値段が手ごろ
- サイズがちょうどいい
- ベッドに上るのにハシゴではなく階段式になっている
ロフトベッドの組み立て 我が家の段取り
ロフトベッドの購入とその事前準備についてご紹介したいと思います。(1)配達日の指定
まず、通販で注文しときに配達日の指定は充分な片付け時間をとって指定しました。今回は娘と一緒の部屋を使っていた息子を妻の部屋に、妻の部屋は寝室に、というように移動が多いので、片付けに時間がかかることを予想して充分な時間を取りました。
2月10日に注文して3月10日の配達としました。
その間1ヶ月をみておきました。
実際、不用品の山で今回はベッド購入をきっかけに子供部屋の整理が充分にできました。
おもちゃや本は捨てるものとフリーマーケットに出すものに分けて整理しました。
いずれフリーマーケットにも行かないと不用品の山は片付きません。
その時の模様もいずれ当ブログでご紹介したいと思います。
(2)「一旦置こう!」
長女の部屋は2階にあります。妻の発案で到着した荷物はいったん1階の部屋に仮置きして、開梱はこの部屋で行い、部品ごとに2階に運ぼう、という事になりまりした。
通販では運送屋さんが運んでくれるのは基本的に玄関までです。
ですから大きな荷物の商品を購入した時には開梱場所をどこにするかが大事です。
そのことが今回よくわかりました。
『2メートル×1メートル』以上の大きさの段ボールが3つも届きました。
片付けたとはいえ、いろんな荷物がある2階の部屋では収拾がつかなかったと思います。
しかも3つのうち、一つの段ボールは一人では持てないほど重く、二人で運んでも狭い階段はきつかったと思います。
妻の提案はグッドアイデアでした。
もしこのようなスタイルで開梱を行う場合には開梱予定の部屋もきれいにしておく必要があります。
我が家の玄関から一番近い1階の部屋は、寝室(というか布団のザコ寝部屋)なので布団をたためば充分なスペースが取れますので楽ちんでした。
(3)「みんなでやろう!」
これも妻の準備で助かったのですが…。今回の組み立ては基本的に「ビス止め」がメイン作業です。
大抵、通販のビス止めは六角レンチを使用します。
今回もそうでした。

通販の商品には六角レンチが付いてきますが、妻は過去にいろいろな家具を購入した時に付いてきた六角レンチをとっておいてありました。
それを今回はみんなで分配して『みんなで作業』ができました。
いざ、組み立て!
さぁ、いよいよ組み立てです。1階でマグロの解体ショーさながらに段ボールとビニール、発泡スチロールから解き放たれた部品を家族総出で2階に運びます。
この時に部品置き場が組み立て場所で取れないことを考慮した方が良いかもしれません。
先に全部開梱する前に設計図を取り出して部品の確認作業をしながら必要な順番に持って行くと良いでしょう。
1個1個の部品が結構な大きさなので取り回しが大変です。
今回我が家では他の部屋も片付けをしたこともあり2階にも余裕のスペースが多少ありましたので、全部の荷物を2階に運び込んでの作業となりました。
まずは、設計図で全体の段取りを確認しました。

もちろん部品が全部あるかも確認します。
今回は小5の息子が大活躍するのですが、部品確認も息子がマメにやってくれて助かりました。
ビスは同じような形のものが何本もあるので、あとで設計図のビスがどれかわかるように注意が必要です。
ロフトベッドは1人で組み立てるのはまず不可能です。
苦労を覚悟でやってやれなくはないかもしれませんが、かなり難航すると思います。
今回は家族4人でやりましたので、さほど難しくはありませんでしたが、2人だと多少時間がかかるかもしれません。
商品レビューでは「親子2人で30分で組み立てられた」という人もいたようですが、我が家ではのんびりやって開梱から1時間くらいかかりました。
作業自体難しいこともなく設計図を見ながらやれば間違うこともなくすんなり完成できます。
残念ながら、ビスのワッシャーが一つだけ行方不明になり手持ちのもので代用することにはなりましたが…
(^_^;)

我が家のロフトベッド レビュー
完成品はコチラ

ベッド部分

階段部分

机部分

形がゆがまないように注意してビス止めをしましたので、ギシギシすることもなく、組み立て式の商品の割にはしっかりしていて安定感があります。
やっぱり階段式のロフトベッドは登るのが楽で良いですね。
ハシゴ式だとちょっと危険を伴うかもしれませんが、階段式は安心です。
また、階段下のスペースはちょっとした物入れに使えますし、階段よりもスペースを余計に必要としますが、それだけの価値はあると思います。
みんな満足です。
今回のMVP
今回のロフトベッド組み立ての我が家のMVPは小5の息子でした。妻も長女もよく頑張りましたが、息子の活躍は目を見張るものがありました。
設計図を良く読んで『次に何をしたらいいか』をサッと判断して、テキパキとよく動きました。
指示をされる前にパッパと動き、気が利いていました。
妻も感心していました。
ホント、我が家はこういったことを家族でやるといいイベントになります。
面倒な作業で休日が潰されてしまうと考えるより、楽しい休日のイベントにしてしまいましょう!
≪2016年11月20日追記≫
私の運営しているもう一つのブログ『SHARE-NOTE シェアノート』にてロフトベッドについての記事を書いています。宜しかったらコチラもご覧になってみて下さい。
⇒ 通販で購入・利用してみて感じた ロフトベッド購入のポイントまとめ
⇒ 〔購入後に気付いた〕ロフトベッド購入の盲点 3つのポイント
⇒ ロフトベッド活用法 私のコーディネート
私の運営しているもう一つのブログ『SHARE-NOTE シェアノート』にてロフトベッドについての記事を書いています。宜しかったらコチラもご覧になってみて下さい。
⇒ 通販で購入・利用してみて感じた ロフトベッド購入のポイントまとめ
⇒ 〔購入後に気付いた〕ロフトベッド購入の盲点 3つのポイント
⇒ ロフトベッド活用法 私のコーディネート
スポンサーリンク
スポンサーリンク







